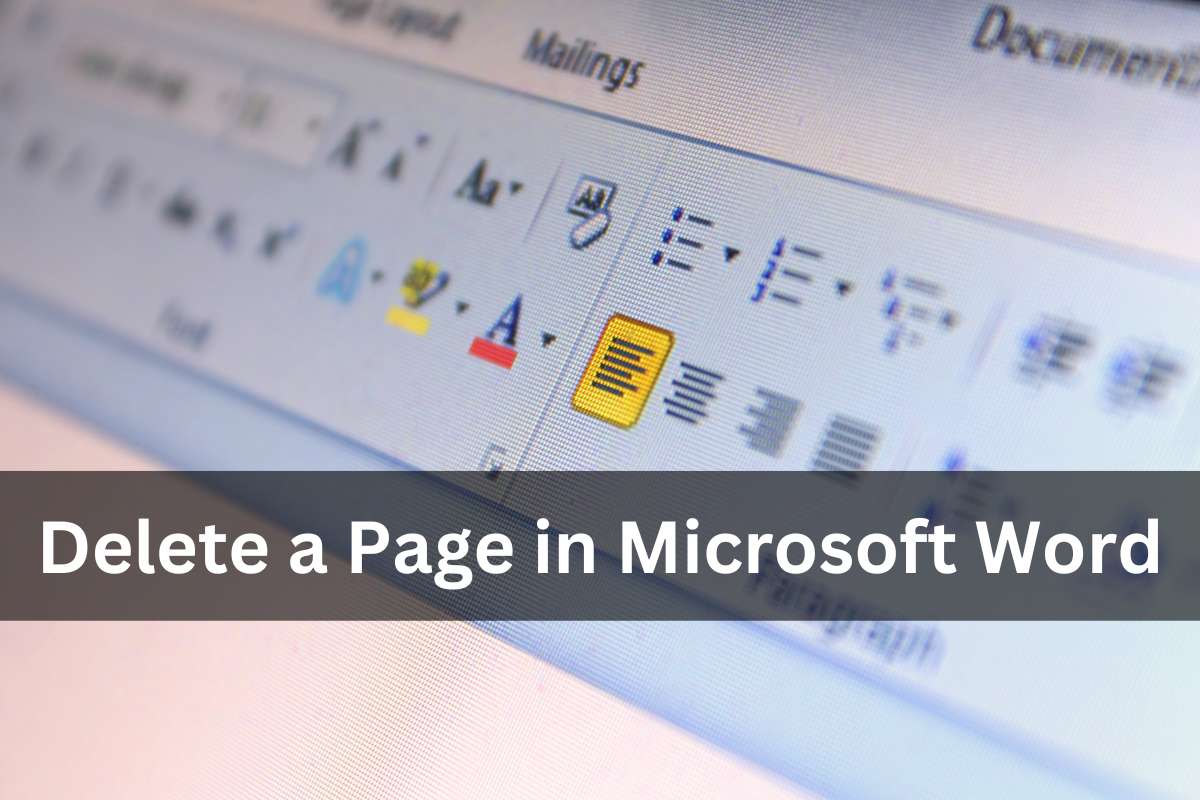How to Delete a Page in Microsoft Word 5 ways
Microsoft Word is a powerful word-processing tool used by millions worldwide. However, dealing with unwanted pages can be frustrating, especially when they disrupt the flow of your document. Whether you’re facing an extra blank page or need to remove specific content, here are five effective methods to delete pages in Microsoft Word.
Table of Contents
How to Delete a Page in Microsoft Word
Deleting a page in Microsoft Word can be done using several methods, depending on the content and layout of your document. Here’s a detailed explanation of each method:
Firstly, one common method is using the Backspace or Delete key. To do this, you need to position your cursor at the beginning of the page you want to delete. Then, simply press the Backspace or Delete key on your keyboard repeatedly until the page is removed. This method works well for getting rid of blank pages or unwanted content at the end of your document.
Another approach involves using the Navigation Pane. You can access the Navigation Pane by going to the “View” tab in the Word toolbar and checking the box next to “Navigation Pane.” Once the Navigation Pane is visible, you’ll see thumbnails of each page in your document. Locate the thumbnail of the blank page you want to delete, select it, and press the delete key to remove it.
If you need to delete a specific page, you can utilize the Go To feature. Press “Ctrl + G” to open the Go To dialog box, then enter the page number you want to delete and click “Go To.” Once you’re on the desired page, you can use the Backspace or Delete key to remove it.
In some cases, adjusting the page layout can help remove unwanted pages. Head to the “Layout” tab on the Word toolbar and click on “Margins.” Choose “Custom Margins” and adjust the settings to ensure your content fits properly on the page. By doing so, you can eliminate any excess pages caused by formatting issues.
Lastly, if your document contains section breaks, you can delete a page by changing or removing the section breaks. Go to the “Layout” tab, select “Breaks,” and choose “Next Page” under Section Breaks. Then, navigate to the page you want to delete and remove the section break, which will effectively delete the page.
By using these methods, you can effectively delete unwanted pages in Microsoft Word while maintaining the integrity of your document’s layout and content.

Method 1: Deleting a Page Using Backspace or Delete Key
The simplest way to remove a page is by placing your cursor at the beginning of the page and pressing the backspace or delete key until the page disappears. This method works well for eliminating blank pages or content you no longer need.
Method 2: Removing a Blank Page Using the Navigation Pane
If you’re dealing with a stubborn blank page, the Navigation Pane can come to your rescue. Navigate to the View tab, click on Navigation Pane, and then select the blank page thumbnail. Press the delete key, and the page will vanish like magic.
Method 3: Use the Go To Feature to Delete Specific Pages
For documents with numerous pages, the Go-To feature is incredibly handy. Press Ctrl + G to open the Go To dialog box, enter the page number you want to delete and click Go To. Once you’re on the page, use Method 1 or Method 2 to remove it.
Method 4: Adjusting Page Layout to Delete Unwanted Pages
Sometimes, unwanted pages sneak in due to formatting issues. To fix this, go to the Layout tab, click on Margins, and select Custom Margins. In the Page Setup dialog box, adjust the settings to ensure your content fits properly on the page, thus eliminating any excess pages.
Method 5: Deleting a Page by Changing Section Breaks
Section breaks can often cause pages to linger where they’re not wanted. To address this, go to the Layout tab, click on Breaks, and select Next Page under Section Breaks. Then, navigate to the page you want to delete and remove the section break. Voila! The page is gone.
Tips for Ensuring Smooth Page Deletion
- Always save your document before attempting to delete pages to avoid accidental data loss.
- Double-check your document’s formatting to identify any hidden section breaks or page breaks that may be causing unwanted pages.
- Utilize the Print Layout view to preview your document and identify any pages that need to be removed.
- Consider using the “Show/Hide” feature to reveal hidden formatting elements that could be affecting page layout.
Common Challenges and How to Overcome Them
- Recovering Deleted Pages: Unfortunately, once a page is deleted, it cannot be easily recovered unless you’ve enabled the AutoRecover feature or regularly save multiple versions of your document.
- Inability to Delete Pages: If you find yourself unable to delete a page, it may be due to hidden content, page breaks, or section breaks. Use the tips mentioned earlier to troubleshoot and resolve the issue.
In conclusion, deleting pages in Microsoft Word doesn’t have to be a daunting task. By mastering these five methods and implementing the tips provided, you can efficiently manage your documents and ensure they’re free of unnecessary pages.
FAQs
How do I Delete a page in Word that won’t Delete at the end?
If a page won’t be deleted at the end of your Word document, it’s likely due to hidden content, such as extra spaces, paragraph marks, or manual page breaks. Try revealing hidden formatting marks by clicking on the “Show/Hide” button in the Home tab. Once you identify the culprit, simply delete it to remove the unwanted page.
How do I Delete a page in Word that is not blank?
Deleting a non-blank page in Word requires identifying and removing the content causing the page to exist. You can try adjusting margins, removing unnecessary paragraph breaks, or resizing images to ensure the content fits within the desired page boundaries. Alternatively, you can select and delete the content manually until the page disappears.
How do I Delete a page in Word without affecting other pages?
To delete a page in Word without affecting other pages, you can use precise methods like removing section breaks or adjusting page layout settings. These techniques allow you to target the specific page you want to delete without impacting the rest of the document’s layout or content.
How do I Delete a blank page in Word Online?
In Word Online, you can delete a blank page by placing your cursor at the end of the previous page and pressing the backspace or delete key until the blank page is removed. Alternatively, you can try adjusting page layout settings or removing any hidden formatting elements that may be causing the blank page to appear.
How do you delete a page in docs?
To delete a page in Google Docs, place your cursor at the beginning of the page you want to delete, then press the backspace or delete key until the page is removed. If the page contains content, you’ll need to delete the content manually before removing the page entirely.
How do I delete an extra page in Word with header and footer?
Deleting an extra page in Word with a header and footer may require adjusting header and footer settings or removing any content that extends beyond the page boundaries. You can also try adjusting page layout settings or removing any unnecessary section breaks to ensure the header and footer align properly with the rest of the document.