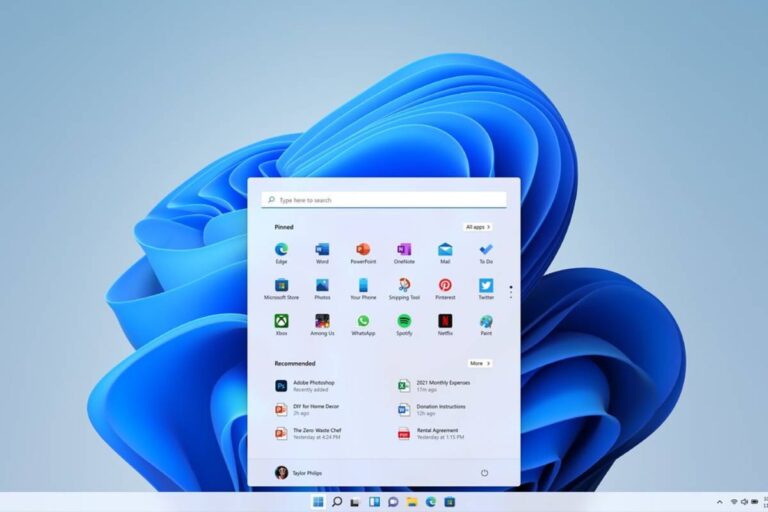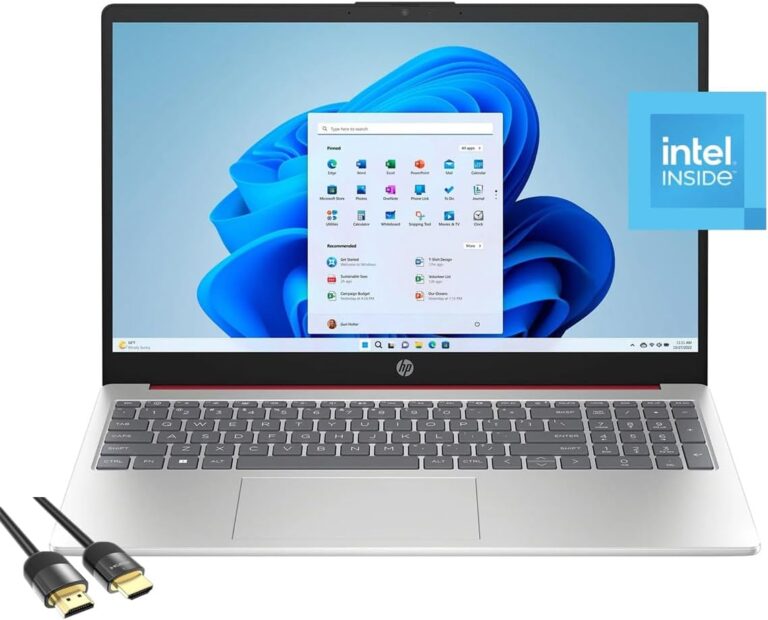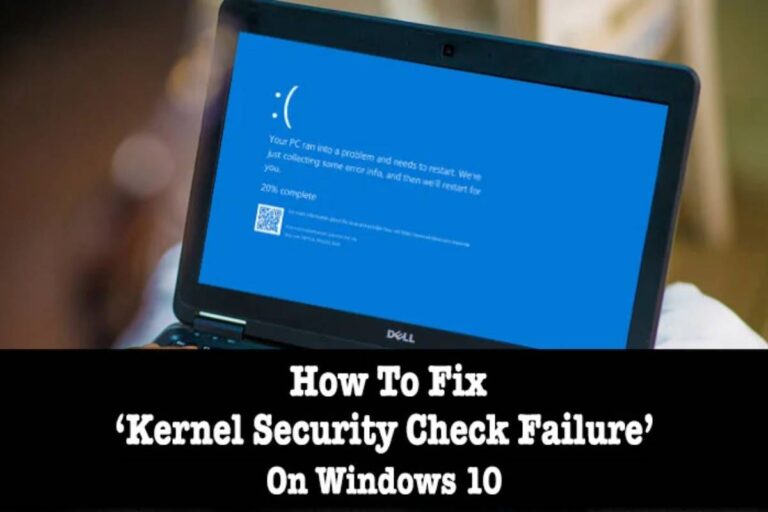How To Find Computer Clipart and How to Use
In today’s digital world, computers have become an integral part of our lives, both at home and in schools. Alongside text and images, clipart plays a crucial role in enhancing the visual appeal of various projects and presentations. This blog post will guide school students in understanding the concept of computer clipart, where to find it on their computers, and how to effectively incorporate it into their work.
Table of Contents
What is Clipart in Computers?
Clipart refers to a collection of ready-made images and graphics that can be inserted into documents, presentations, or other digital projects. These graphics include icons, illustrations, symbols, and more, covering a wide range of themes and concepts. Utilizing clipart can transform plain text into visually engaging and informative content.
Where to Find Clipart on Your Computer:
Finding clipart on your computer is relatively simple. Follow these steps:
- Explore Office Applications:
Popular office applications like Microsoft Word, PowerPoint, or Google Docs offer built-in clipart libraries. Look for the Insert or Illustrations tab within these programs to access a variety of clipart options. - Online Clipart Resources:
The internet is a treasure trove of clipart websites. Some popular platforms include Pixabay, Openclipart, and Freepik. Simply search for keywords related to your desired image, and browse through the extensive library of options. These websites often provide high-quality clipart that is free for personal and educational use. - Image Search Engines:
Another way to find clipart is by using image search engines such as Google Images or Bing. Enter your desired keyword (e.g., computer clipart) and select the Images tab. Remember to filter the results by selecting the Clipart or Line drawing option to access suitable graphics.
Where is Clipart Stored on Your Computer?
Clipart files are typically stored in specific folders on your computer. The location may vary depending on the operating system and software. Here are some common locations:
- Windows:
On Windows systems, clipart files are often found in the C:\Program Files\Microsoft Office\OfficeXX\Clipart folder. Additionally, some applications may have their clipart folders within their respective program directories. - Mac:
For Mac users, the clipart folder is usually located in the Applications folder, inside the Microsoft Office folder. Alternatively, some applications feature clipart libraries within their specific program folders.
Using Clipart:
Now that you know where to find clipart, it’s essential to understand how to use it effectively:
- Select Appropriate Clipart:
Choose a clipart that aligns with the theme or topic of your project. It should enhance the understanding and visual appeal of your work. - Proper Attribution:
If you’re using clipart from online sources, ensure you follow the attribution guidelines provided by the website. This may involve crediting the artist or platform when using the graphic. - Size and Placement:
Adjust the size and position of the clipart to fit your document or presentation. Consider the overall layout, ensuring the clipart remains clear and visually appealing. - Blend with Text:
Integrate the clipart seamlessly with your text and other visuals. Maintain a balance between visual elements and written content for better comprehension.
Using Computer Clipart Effectively
1. Choose Relevance:
Select a clipart that aligns with the theme or message of your project. Ensure the chosen graphics complement and enhance the content rather than distract from it.
2. Quality Matters:
Opt for high-resolution or vector-based clipart to maintain visual clarity, especially when scaling the images. This ensures sharpness and prevents pixelation.
3. Customization and Editing:
Many clipart images are editable. Utilize software tools to customize colors, sizes, or details to suit your specific project requirements.
4. Proper Attribution:
If using clipart from sources that require attribution, ensure compliance with licensing terms by providing proper credit to the creator.
Steps to Insert Clipart into Documents or Projects:
1. Download the Clipart:
Save the selected clipart image to your computer or device.
2. Insertion into Documents:
- Word Processing Software (e.g., Microsoft Word): Use the “Insert” tab and select “Picture” to add the clipart to your document.
- Presentation Software (e.g., PowerPoint): Click on “Insert” > “Pictures” to insert clipart into slides.
3. Editing and Positioning:
- Resize, rotate or modify the clipart to fit your layout or design preferences.
- Use layers or arrangement options to position the clipart appropriately within your project.

Conclusion
Computer clipart is a valuable resource that enhances the visual appeal and understanding of various projects for school students. By utilizing the built-in libraries within office applications, exploring online clipart resources, and understanding where clipart is stored on your computer, you can create visually engaging content. Remember to use clipart appropriately, respecting any attribution guidelines and effectively incorporating it into your work. With these tips in mind, embrace the world of computer clipart and enhance your projects with creativity and visual impact.
FAQs
What is a computer clipart?
Computer clipart refers to pre-made digital images or illustrations that can be easily inserted into documents, presentations, websites, or other digital projects. These graphics are often used to add visual interest, convey messages, or enhance the overall appearance of digital content.
What is clip art class 5?
In the context of a school class or curriculum, clip art for class 5 might refer to educational resources or lessons introducing students to the concept of clip art. It could involve explaining what clip art is, demonstrating how to use it, and possibly engaging students in creating or utilizing clip art for their projects.
What are clip art examples?
Clip art examples can include a wide range of images or illustrations, such as: Basic shapes (circles, squares, triangles)
Common objects (animals, fruits, vehicles)
Icons (arrows, symbols)
People (stick figures, cartoons)
Nature elements (trees, clouds, sun)
What is clipart in computer language?
In computer language or terminology, clipart refers to a collection of pre-made graphics or images stored in digital format. These images are often provided in libraries or repositories and can be easily inserted into various digital documents or projects.
What is clip art class 8?
For a class curriculum, clip art for class 8 might involve a more advanced exploration of clip art usage. Students in Class 8 may learn more sophisticated techniques in selecting, editing, and incorporating clip art into their presentations or projects, possibly emphasizing design principles and visual communication.
What is clip art class 6?
Similarly, clip art for class 6 could represent an educational segment or lesson where students in this grade level are introduced to clip art. It might involve basic instruction on finding, selecting, and utilizing clip art in their school assignments or projects, fostering creativity and visual expression.
If you want to read more articles similar to How To Find Computer Clipart and How to Use, we recommend entering our Computer category.