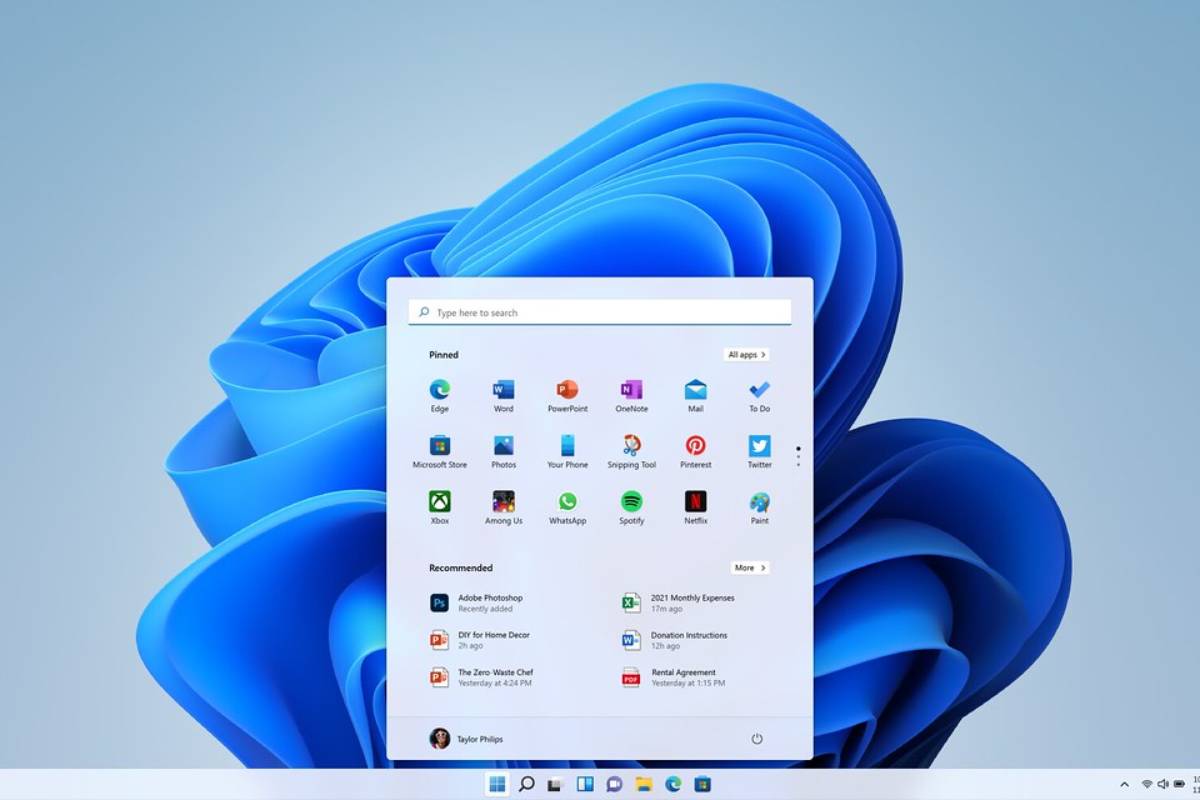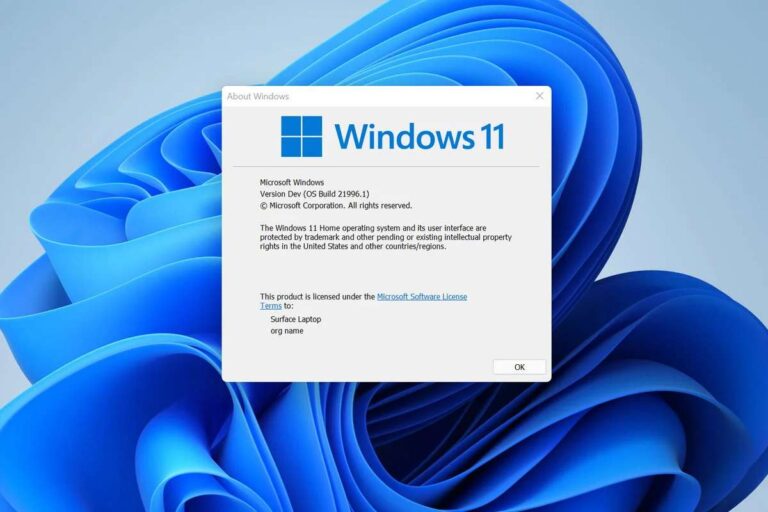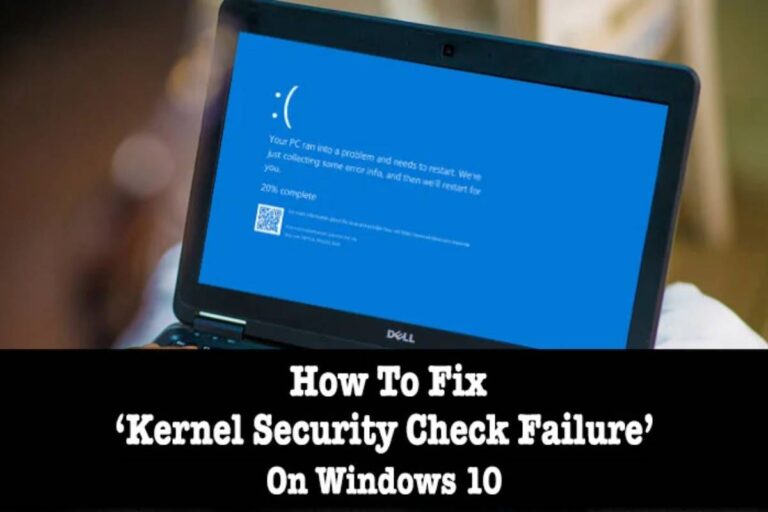Free install Windows 11 Without a Microsoft Account
Welcome, tech enthusiasts and privacy advocates! Today, we’re diving into the realm of Windows 11 installation, specifically conquering the challenge of doing so without a Microsoft account.
While Microsoft heavily encourages linking your account, there are ways to achieve a local account setup, granting you more control over your data and preferences.
Buckle up, as we navigate the installation process and unlock the freedom of a non-Microsoft-tethered Windows 11!
Table of Contents
Setup Windows 11 Without Microsoft Account
Setting up Windows 11 without a Microsoft account is possible, and it can offer some advantages in terms of privacy and control. Here’s a breakdown of the process:
Before you start:
- Make sure you have a bootable Windows Eleven installation media, either a USB drive or DVD. You can create one using the Microsoft Media Creation Tool.
- Back up any important data, as the installation process will format your hard drive.
Steps:
- Boot from the installation media: Plug in the USB drive insert the DVD, and restart your computer. Choose to boot from the media when prompted.
- Start the setup: Follow the on-screen instructions until you reach the “Connect to the Internet” screen. windows Eleven Connect to the Internet screen
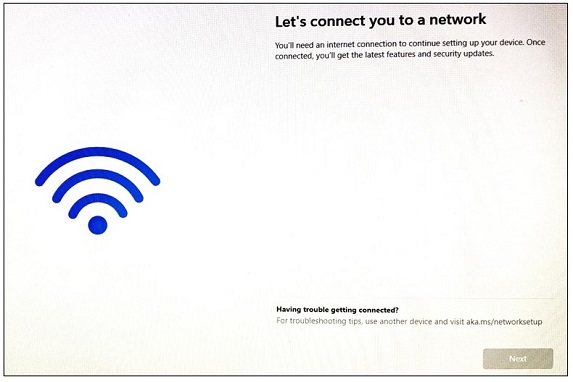
- Choose offline setup: Click on “I don’t have an internet connection” at the bottom.
- Set up for offline use: On the next screen, click on “For offline use” at the bottom. Windows 11 For offline use screen
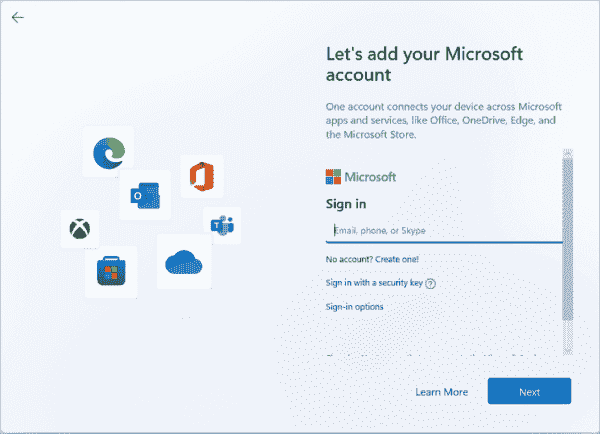
- Limited experience: Choose “Limited experience” to proceed. This means you won’t have access to all of Windows 11’s features, but you can still install most of the software you need. Windows Eleven Limited experience screen
- Create a local account: Enter a username and password to create a local account. This is your login for your new Windows installation. Windows Eleven Create a local account screen
- Finish the setup: Follow the remaining on-screen instructions to complete the setup process.
Things to keep in mind:
- Setting up Windows Eleven without a Microsoft account means you won’t have access to some features, such as OneDrive integration and the Store app.
- You’ll need to manually install updates for your system.
- Some apps and games may require a Microsoft account to function properly.
Overall, setting up Windows Eleven without a Microsoft account is a relatively straightforward process. If you value your privacy and want more control over your system, it’s an option to consider.
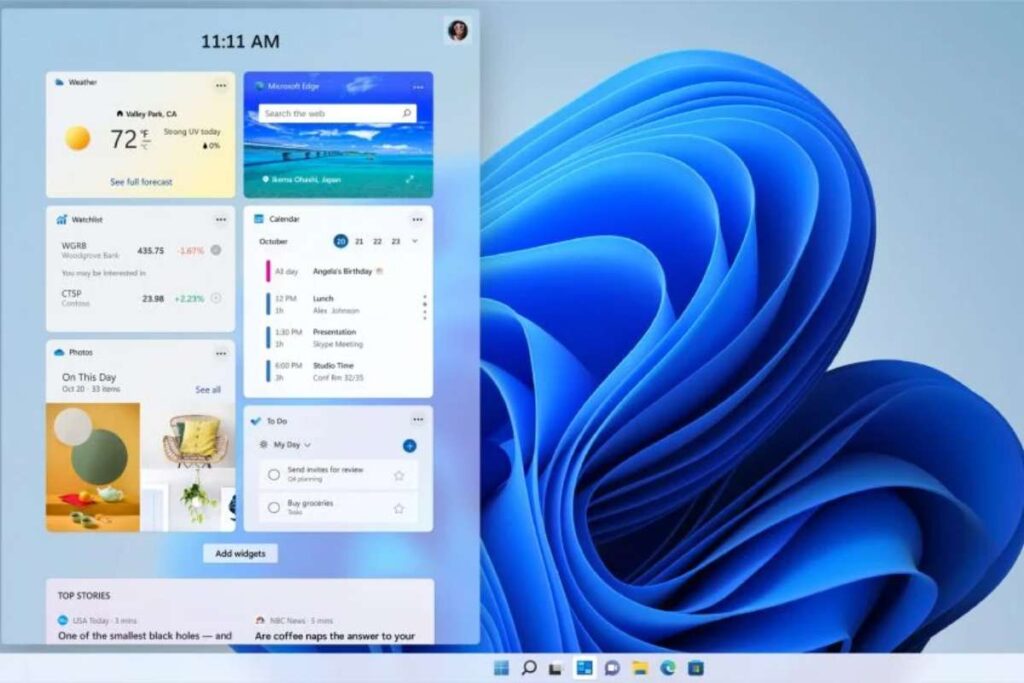
Is ditching the Microsoft account right for you?
Before we embark on this adventure, let’s consider the pros and cons of going local:
Pros:
- Privacy: No Microsoft account means less data collection and syncing.
- Control: You’re the captain of your ship, customizing settings and apps without Microsoft’s influence.
- Offline access: No internet connection is needed for local account usage.
Cons:
- Limited features: Some Windows 11 features, like OneDrive integration and Store app downloads, require a Microsoft account.
- No automatic updates: You’ll need to manually check and install updates for a local account.
- Potential compatibility issues: Some apps and games might require a Microsoft account to function properly.
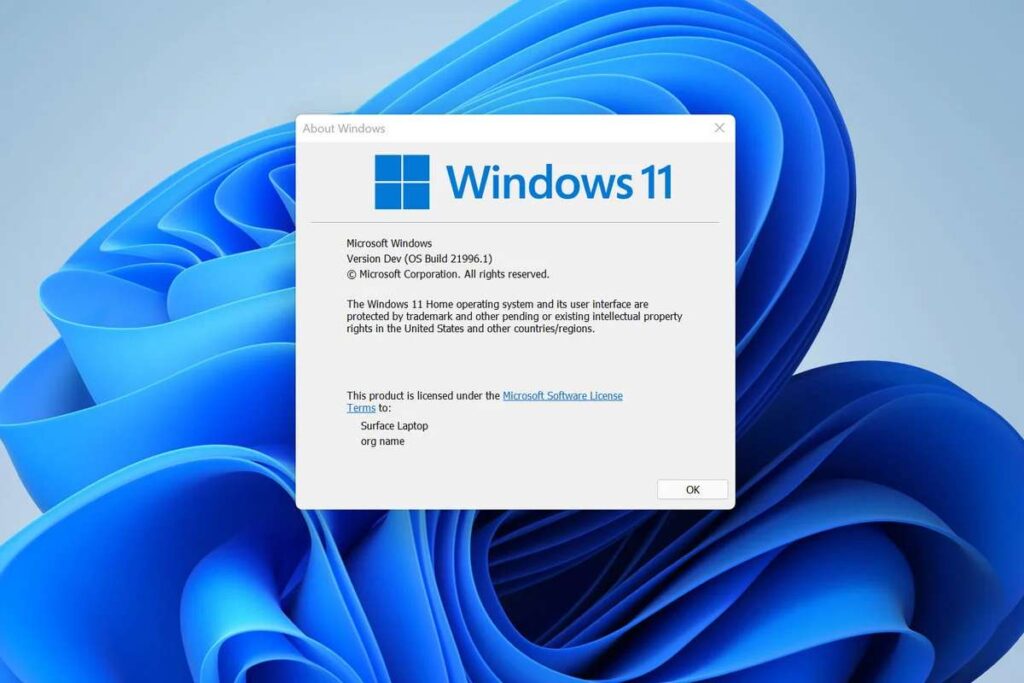
How to install Windows 11 without a Microsoft account
Step 1: Gear Up
You’ll need a few things:
- A bootable Windows installation media: Create one using Microsoft’s Media Creation Tool or download an ISO file.
- Format a USB flash drive with at least 8GB of storage to FAT32 for bootability.
- Your trusty PC: Ensure it meets the minimum Windows Eleven system requirements.
Step 2: Boot Camp
- Plug the USB drive into your PC and restart it.
- Enter your BIOS setup (usually by pressing Del, F2, or another key during boot).
- Set the boot order to prioritize the USB drive over your hard drive.
- Save your changes and exit BIOS.
Step 3: Installation Odyssey
- The Windows 11 setup will begin. Choose your language, keyboard layout, and edition (Home or Pro).
- Click “Next” and accept the license terms.
- When prompted, choose “Custom (advanced)” installation.
- Select the drive where you want to install Windows Eleven (usually your main hard drive) and format it (warning: this erases all data on the drive!).
- Click “Next” and proceed through the installation process.
Step 4: The Local Account Crossroads
- Now comes the crucial moment! When prompted to connect to the internet, choose “I don’t have an internet connection”.
- On the “Set up Windows” screen, click “For offline” at the bottom.
- Click “Limited experience” (don’t worry, you can customize it later).
- Create a local account by entering a username and password.
Step 5: Victory Lap (and Tweaking)
Congratulations! You’ve successfully installed Windows 11 without a Microsoft account. Now, you can personalize your settings, install your favorite software, and enjoy the freedom of a local account setup.
Remember:
- You can always add a Microsoft account later if you want access to its features.
- Regularly check for and install Windows updates manually.
- Be mindful of potential compatibility issues with some apps and games.
Conquering Windows 11 without a Microsoft account is an achievable feat, granting you greater control and privacy over your computing experience. So, embrace the journey, customize your local haven, and enjoy the fruits of your tech-savvy victory!
Bonus Tip:
For an extra layer of privacy, consider using a privacy-focused browser like Firefox or DuckDuckGo, and be selective about the software you install.
I hope this blog post has been instructive and empowering. Feel free to leave any questions or comments below, and keep exploring the exciting tech world!
If you want to read more articles similar to installing Windows 11 Without a Microsoft Account, we recommend entering our Computer category.