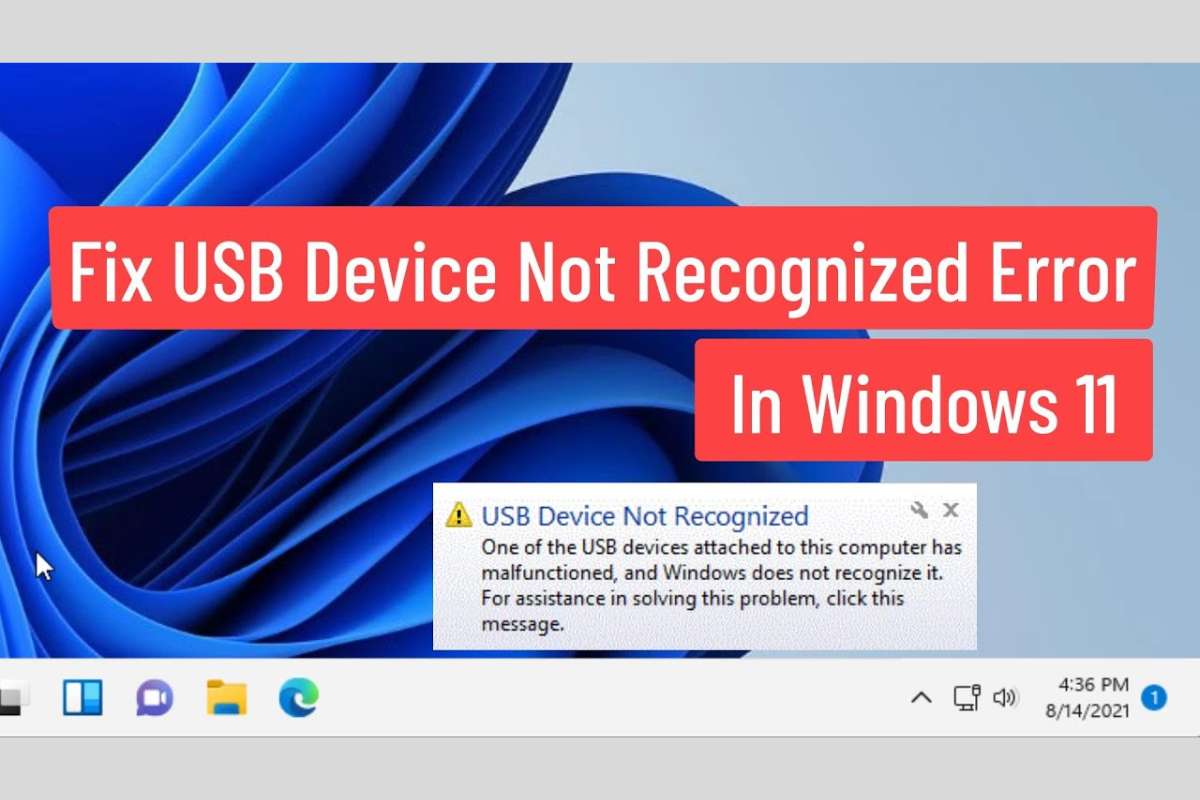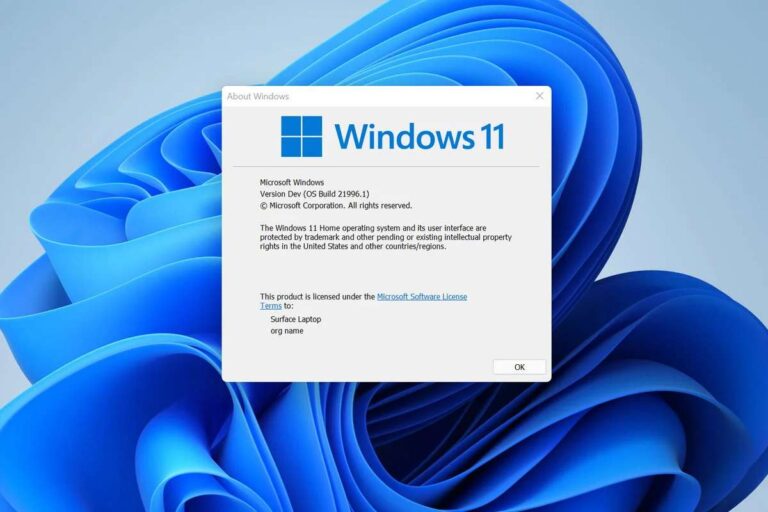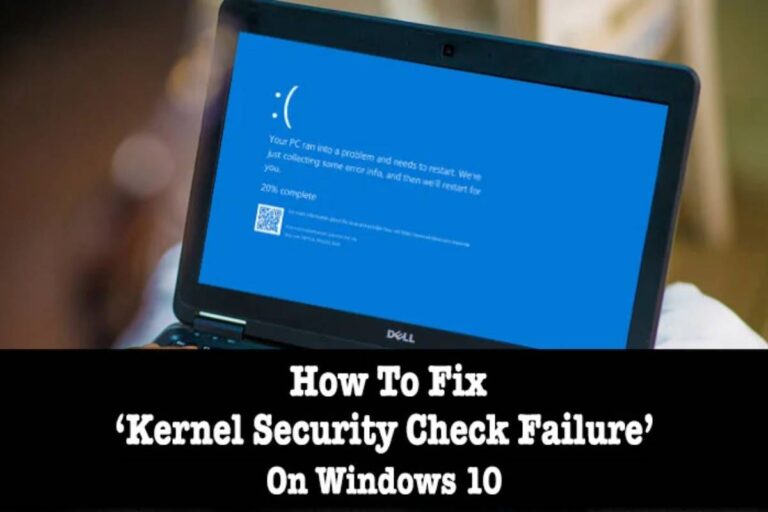Windows 11 USB Not Reading? Troubleshooting Guide
Frustrated because your USB drive isn’t playing nice with Windows 11? You’re not alone. This common issue can leave you scratching your head and wondering what went wrong. But fear not, tech warrior!
In the digital age, USB devices have become an essential part of our daily lives, allowing us to transfer data swiftly and conveniently. However, facing issues like “Windows 11 USB not reading” can be frustrating and troubling.
In this guide, we’ll explore common causes of this problem and provide practical solutions to resolve it.
Table of Contents
Common Causes of Windows 11 USB Not Reading
The common causes of Windows 11 USB not reading typically include hardware issues, driver problems, and file system errors.
- Hardware Issues: This encompasses problems with the physical components involved in connecting the USB device to your computer. It could involve issues with the USB port itself, such as damage or debris obstructing the connection, problems with the USB cable, or even a defective USB device.
- Driver Problems: Outdated, missing, or corrupted USB drivers can prevent Windows 11 from properly recognizing and interacting with USB devices. When drivers are not functioning correctly, the operating system may fail to detect the connected USB device.
- File System Errors: Errors within the file system of the USB device can also lead to issues with Windows 11 reading the device. These errors might occur due to improper ejection of the USB device, sudden power loss during data transfer, or other factors that disrupt the integrity of the file system.
Addressing these common causes often involves troubleshooting steps such as checking the physical connections, updating or reinstalling USB drivers, and using disk management tools to repair file system errors.
Fixing USB Drive Not Showing Up
Now, let’s arm ourselves with solutions for Windows 11 USB Not Reading:
1. “USB device not recognized”:
- Reconnect: Start simple! Disconnect and reconnect the USB device, trying different ports to rule out faulty connections.
- Clean it up: Dust or debris can block the connection. Gently clean the port and plug with compressed air.
- Check device health: Plug the USB into another computer. If it works there, the issue likely lies with your Windows 11 machine.
2. “USB drive is not showing up”:
- Open File Explorer: Don’t rely on the Desktop alone. Check File Explorer’s “This PC” section for the drive.
- Check Disk Management: Right-click “Start” and select “Disk Management.” Look for the USB drive listed there.
- Assign a drive letter: Right-click the unallocated drive in Disk Management and choose “Change Drive Letter and Paths.” Assign a new letter and see if it appears in File Explorer.
3. “Flash drive not showing up”:
- Update drivers: Head to Device Manager, expand “Universal Serial Bus controllers,” right-click your USB controller, and choose “Update driver.”
- Uninstall and reinstall drivers: Sometimes a fresh start is needed. Right-click the controller, choose “Uninstall device,” restart your computer, and Windows will automatically reinstall the drivers.
- Disable USB Selective Suspend: This power-saving feature can sometimes cause glitches. Open the Power Menu, click “Change plan settings,” then “Advanced power settings,” expand “USB settings,” and disable “USB selective suspend setting.”
Bonus Tips:
- Scan for malware: Run a comprehensive scan to rule out malicious software messing with your USB functionality.
- Check for Windows updates: Outdated system software can lead to USB compatibility issues. Ensure you have the latest updates installed.
- Format the drive (as a last resort): If nothing else works, formatting the drive (with proper data backup!) can be a solution, but be aware it erases all your data.

Troubleshooting USB Device Not Recognized
If your Windows 11 system is displaying a “USB device not recognized” error, follow these steps to troubleshoot the issue:
Restart Your Computer
Sometimes, a simple restart can fix temporary glitches and refresh system settings, allowing Windows 11 to recognize the USB device upon reboot.
Update USB Drivers
Make sure that your USB drivers are up to date. You can manually update them through Device Manager or use third-party driver update software for convenience.
Check USB Ports
Inspect the USB ports on your computer for any physical damage or debris that may be obstructing the connection. Try plugging the USB device into different ports to see if it gets detected.
Remember: When it comes to tech troubleshooting, patience is key. Try the solutions systematically, and one of them is bound to bring your USB back to life. If all else fails, consulting a tech professional might be the next step.
Conclusion
Encountering the “Windows 11 USB not reading” issue can be frustrating, but with the right troubleshooting steps, you can often resolve it quickly. By following the solutions outlined in this guide, you can troubleshoot common causes of USB detection problems and get your USB devices working smoothly again.
FAQs
Why does Windows 11 not recognize my USB device?
Windows 11 may fail to recognize your USB device due to various reasons such as hardware issues, outdated or corrupted USB drivers, or file system errors on the USB device itself.
Why is my USB drive not accessible in Windows 11?
Your USB drive might not be accessible in Windows 11 due to reasons like a faulty USB port, driver issues, or file system corruption on the USB drive.
Why is Windows 11 not detecting my bootable USB drive?
Windows 11 may not detect your bootable USB drive if it’s not properly configured as a bootable device, if there are issues with the USB port, or if the drive is not compatible with the system.
How do I enable USB on Windows 11?
To enable USB on Windows 11, ensure that the USB ports are functioning correctly and that USB devices are properly connected. You can also check the Device Manager to ensure that USB drivers are installed and up to date.
How do I fix an unrecognized USB in Windows 11?
To fix an unrecognized USB in Windows 11, you can try restarting your computer, updating USB drivers through Device Manager, checking USB ports for physical damage, or using disk management tools to troubleshoot file system errors on the USB drive.
How do I fix my computer if it cannot detect USB devices?
If your computer cannot detect USB devices, you can troubleshoot the issue by checking USB ports for physical damage, updating USB drivers, restarting the computer, or using disk management tools to assign a drive letter to the USB device. Additionally, trying the USB device on another computer can help determine if the issue is with the device or the computer itself.
If you want to read more articles similar to Windows 11 USB Not Reading? Troubleshooting Guide, we recommend entering our Computer category.